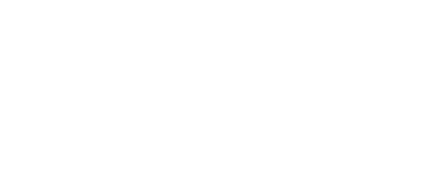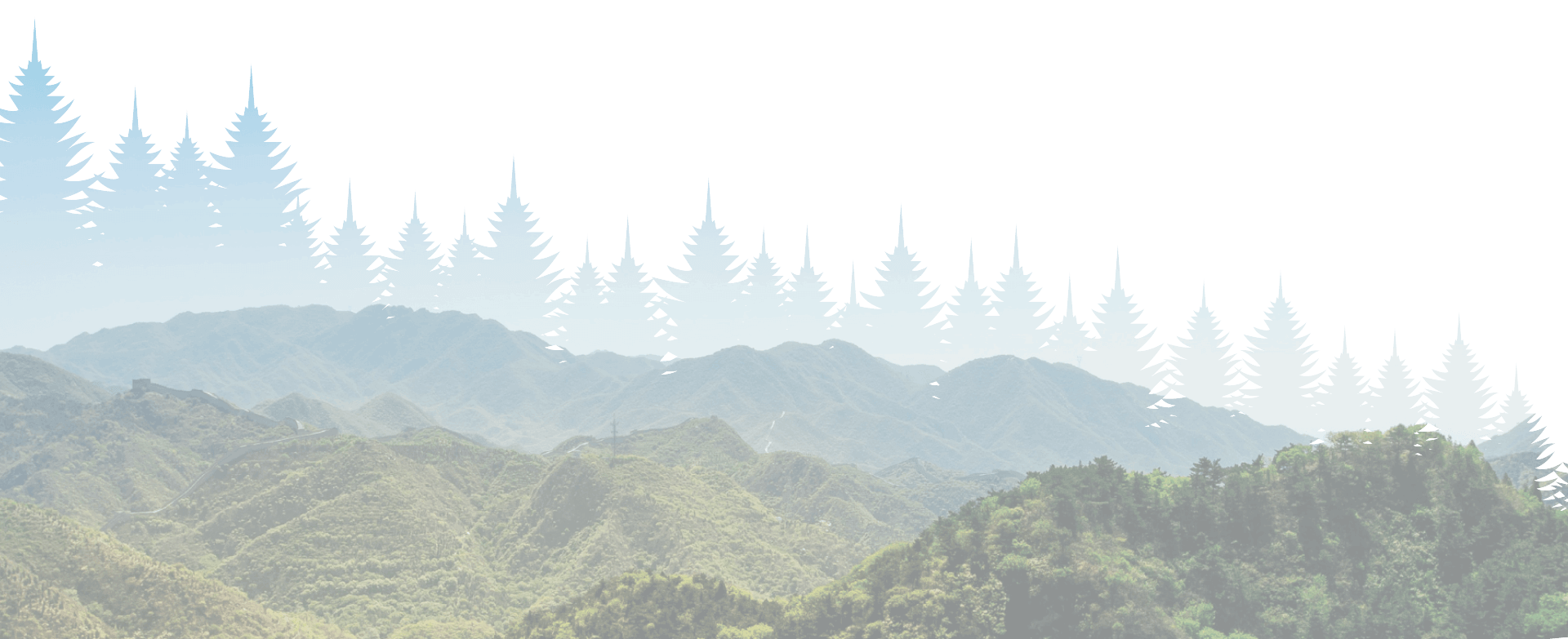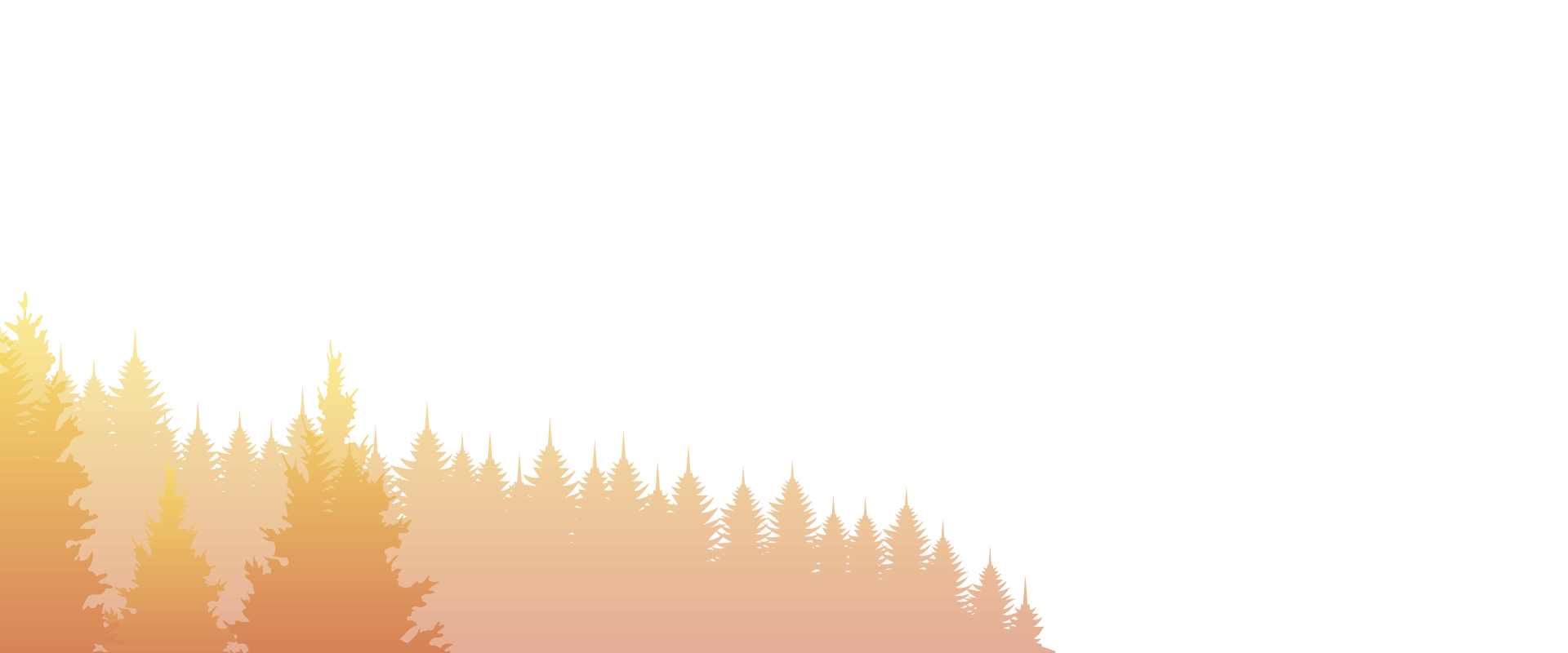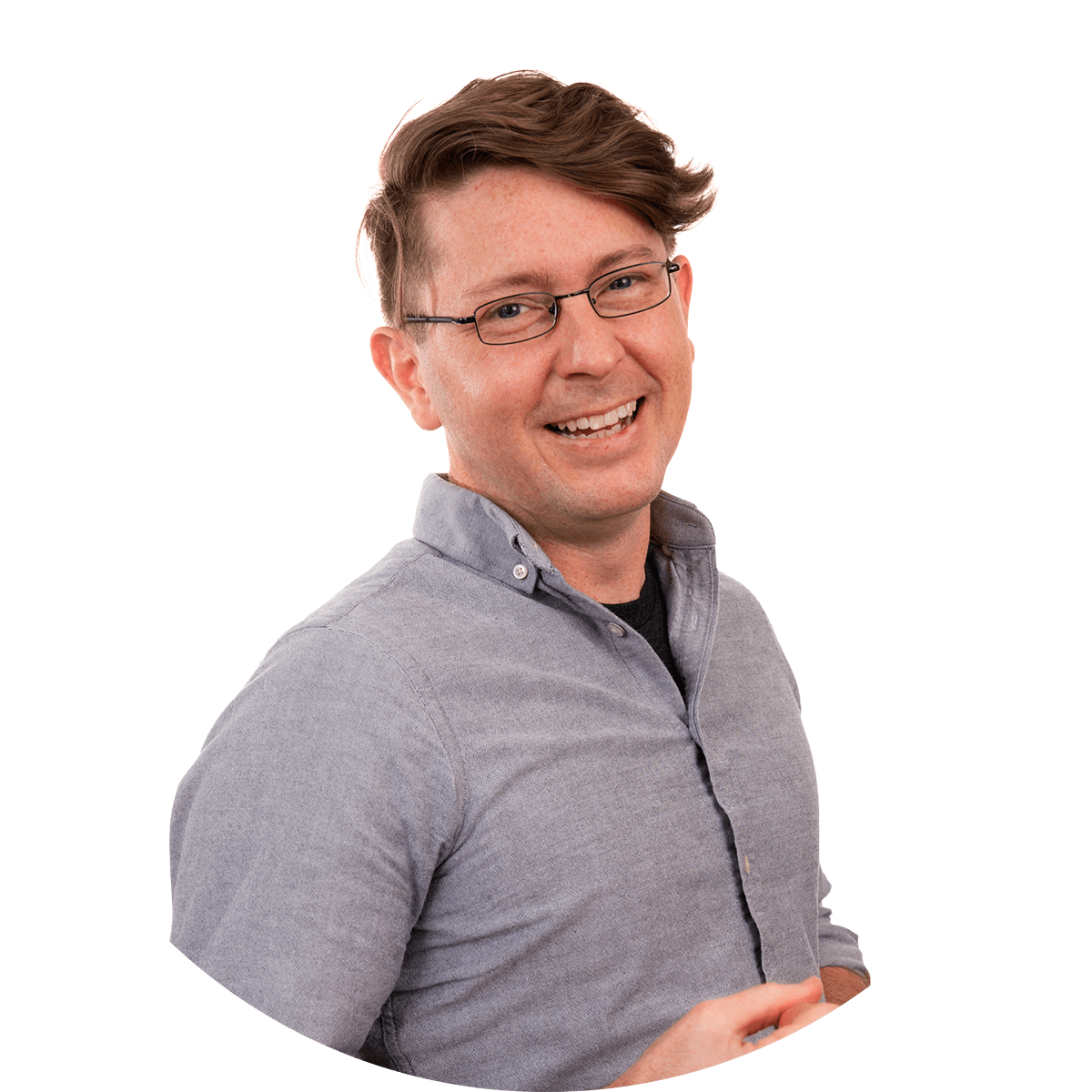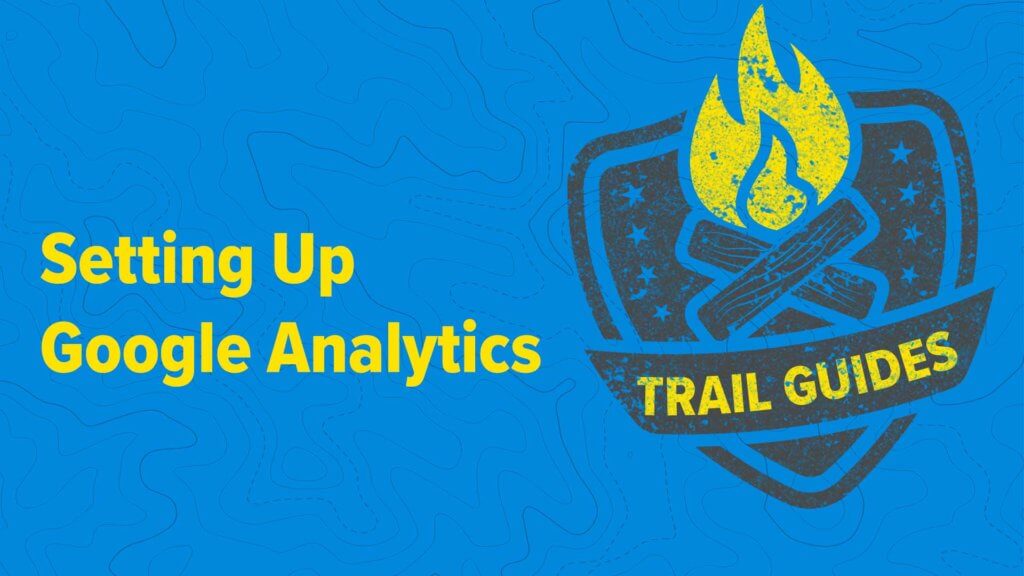
We’ve all been there. Sifting through the manuals, talking to trusted professionals, and consulting the handbooks. Sometimes you just have to start at your roots. Sometimes you just stare at the search bar and want to google, “How to set up Google Analytics.”
If you did that, congrats. Your answer awaits in this article!
Google Analytics For Beginners
Google Analytics is one of the most helpful tools for tracking online and offline marketing. However, before you can start working on your analytics superpowers, you have to get it up and running. The video below will walk you through setting up a new Google Analytics account.
If your site already has Google Analytics installed (check here) it’s probably better to try to access that account because you will have the history of your site’s data. When you set up a new account your data starts all over. If you’re ready to go, then watch the Trail Guide below.
Class is in Session
Before you begin, you’ll need some sort of a Google account, either a gmail.com, or if your business has G suite, then you can use that as well.
Once you’re signed into that, you can navigate to https://analytics.google.com, and since you don’t have a Google analytics attached to this account, it should say “set up for free”. If you come to this page and something looks different – maybe you see a dashboard type of interface – then good news! You already have a Google analytics account, and you’re one step closer to tracking your website traffic. You can skip to the next video in this series.
Once you click ‘set up for free’, it’s going to walk you through some basic questions about your website and gather some information before it creates the account. Give it an account name and a property name at the prompts.
What’s Next?
Google recently switched over to what is called Google Analytics 4. If you’ve ever had an experience with Google Analytics before this, you are most likely familiar with the Google Universal Analytics Dashboard. While a lot of the functionality is very similar, it looks a little bit different. So, in the advanced options, there is an option to create a universal analytics property if you want to. (If you are using a Wix or GoDaddy then you will need to set up a Universal Analytics account as GA4 is not supported by them yet.)
Next, you will want to pick a category that is appropriate for your website.
After that, it’s going to ask all the legal stuff. Once you check all those boxes, you’re going to set up what is called a ‘data stream’. In Google Analytics 4, a data stream is how Google gathers all the data from your site. It will prompt you to select what type of data stream you want to setup. Choose website. You will then be prompted to enter your url.
Once you’ve created the data stream you will get a Measurement ID. This is going to be what identifies the data coming in to Google Analytics from your site.
Next, click on the tagging instructions below the data stream section.
You’re going to want to copy this little bit of code from that section and put it in your site (See instructions below to install the code on your site). Now, whenever someone visits your site, Google will send that visitors data back to your account via the Measurement ID.
Installing your tracking code on your site:
WordPress:
- Login to your WordPress dashboard
- Navigate to Appearance->Theme Editor
- Find header.php in the right hand menu
- Paste your code immediately after the <head> tag.
- Click ‘Update File’
Wix:
Unfortunately Google Analytics 4 is not supported yet. Here are instructions for how to do it with the Universal Tracking code:
https://support.wix.com/en/article/adding-your-google-analytics-tracking-id-to-your-wix-site
GoDaddy Website Builder:
- Log in to your GoDaddy account and open your product.
- Click Edit Site.
- Click the Site Settings panel.
- Click Site Settings panel
- Click Google Analytics
- Paste your tracking ID into the appropriate field
- Click Publish Site